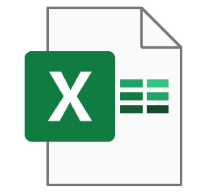この記事では、果物屋さんの日々の売上データを例に、Excelのピボットテーブル機能を活用し、フルーツごとの売上トレンドを簡単に分析する方法を紹介します。
入力データと出力結果
Excelのワークシートには、日付、フルーツの名前、売れた個数の3つの列が含まれています。サンプルのデータはこちらからダウンロード可能です。
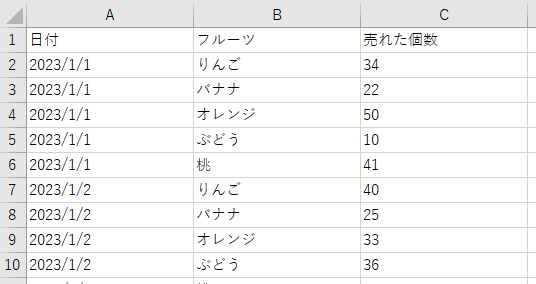
出力結果は以下のようになります。
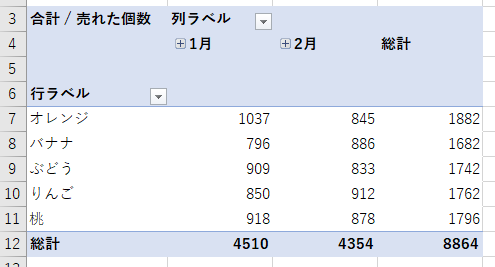
Excelの操作方法
データの準備
事前にExcelファイルにデータを入力しておく必要があります。
サンプルのデータはこちらからダウンロード可能です。
ピボットテーブルの作成
データが含まれている範囲を選択
今回はA~C列全体を選択しました。
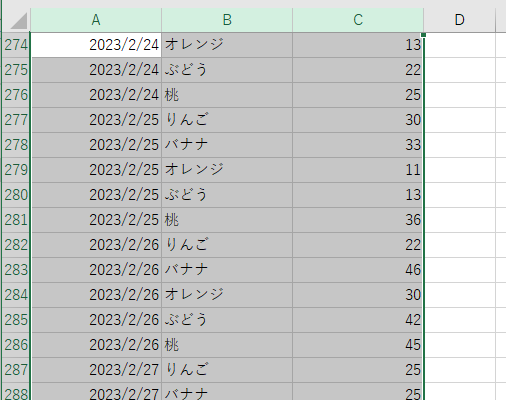
[挿入] タブをクリックし、[ピボットテーブル] を選択
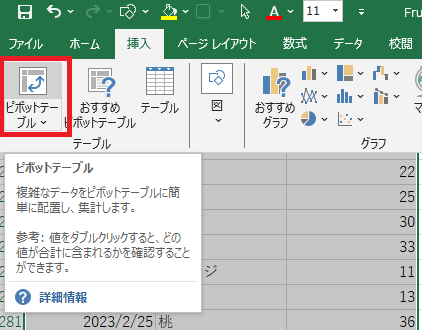
新しいピボットテーブルを作成する場所を選ぶ
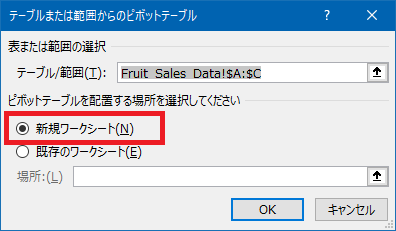
ピボットテーブルの設定
新規ワークシートを選択した場合は、新しく作成されたワークシートを開いてください。
ピボットテーブルフィールドのリストが表示
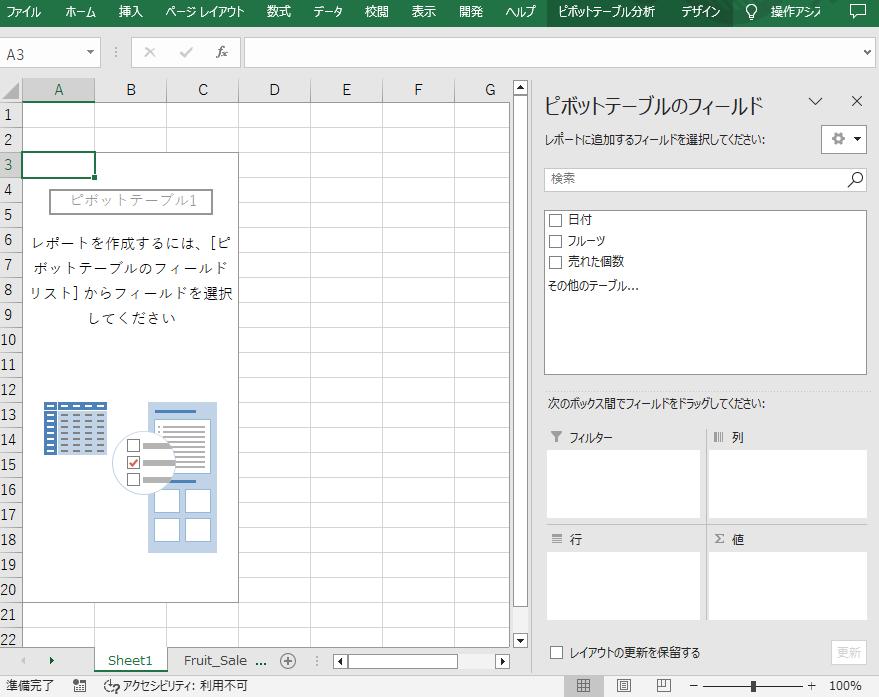
「行」エリアに「フルーツ」フィールドをドラッグ&ドロップ
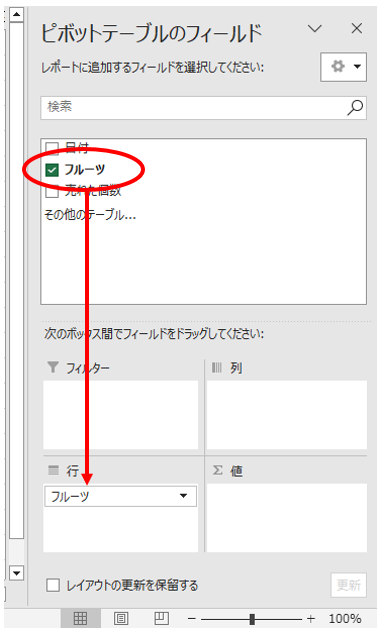
「列」エリアに「日付」フィールドをドラッグ&ドロップ
日付をドロップすると、勝手に月、日、日付、と表示されますが、気にしなくてOK!
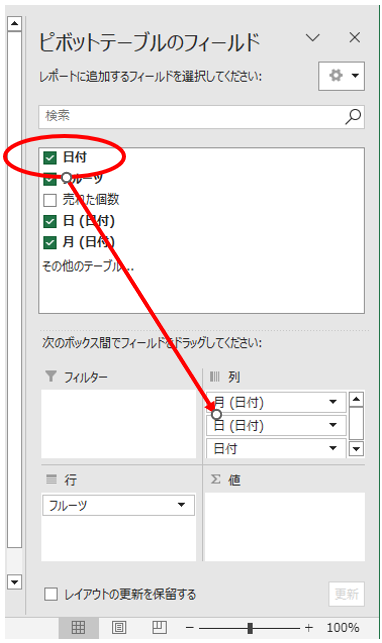
「値」エリアに「売れた個数」フィールドをドラッグ&ドロップ
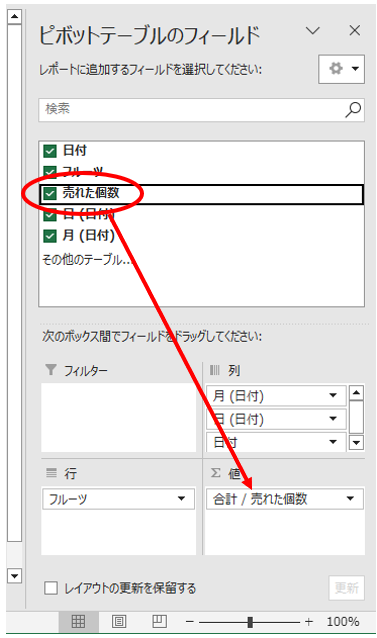
月ごとに売れた個数が表示される
ピボットテーブルが以下のような表示となればOKです。
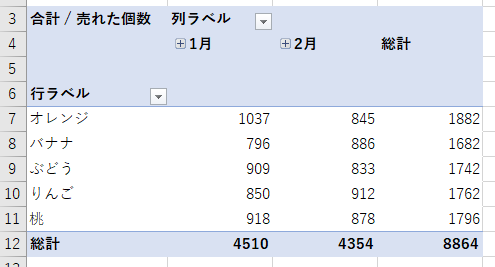
まとめ
この記事では、Excelのピボットテーブルを使って果物屋さんの売上データを簡単に分析する方法を紹介しました。
ピボットテーブルは、基本の操作さえ押さえておけば色んな場面で活用できると思います。操作を覚えて活用していきましょう!