ListViewまたはTreeViewコントロールに大量のデータを登録する場合、その描画処理は非常に時間がかかることがあります。この問題を解決するために、ListViewまたはTreeViewの描画を一時的に停止し、追加処理終了後に描画を再開する方法を紹介します。
準備
フォーム上にリストビューを配置。名前はlistView1。
ボタンを二つ配置。button1, button2
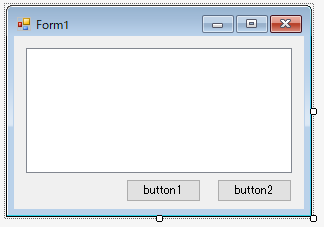
サンプルコード
10,000件のデータを登録する場合に、どれだけ時間が掛かるかを比較します。
button1:対策なしの場合
button2:描画停止をした場合
using System;
using System.Collections;
using System.Windows.Forms;
using System.Diagnostics; // Stopwatch
namespace WindowsFormsApp1
{
public partial class Form1 : Form
{
public Form1()
{
InitializeComponent();
// リストビュー初期化
InitializeListView();
}
// リストビュー初期化
private void InitializeListView()
{
// リストビューのプロパティ設定
listView1.View = View.Details;
listView1.FullRowSelect = true;
// カラムヘッダの初期化
listView1.Columns.Add("Name", -2, HorizontalAlignment.Left);
}
private void button1_Click(object sender, EventArgs e)
{
Stopwatch stopwatch = new Stopwatch(); // Stopwatchインスタンスを作成
stopwatch.Start(); // 時間計測を開始
// 例として、10,000個の項目を追加
for (int i = 0; i < 10000; i++)
{
listView1.Items.Add("Item " + i.ToString());
}
// 計測した時間をメッセージボックスで表示
stopwatch.Stop(); // 時間計測を終了
MessageBox.Show($"ListViewの描画にかかった時間: {stopwatch.Elapsed.TotalSeconds.ToString("F1")} 秒");
}
private void button2_Click(object sender, EventArgs e)
{
Stopwatch stopwatch = new Stopwatch(); // Stopwatchインスタンスを作成
stopwatch.Start(); // 時間計測を開始
// ListViewの描画を停止 ★
listView1.BeginUpdate();
// 例として、10,000個の項目を追加
for (int i = 0; i < 10000; i++)
{
listView1.Items.Add("Item " + i.ToString());
}
// ListViewの描画を再開 ★
listView1.EndUpdate();
// 計測した時間をメッセージボックスで表示
stopwatch.Stop(); // 時間計測を終了
MessageBox.Show($"ListViewの描画にかかった時間: {stopwatch.Elapsed.TotalSeconds.ToString("F1")} 秒");
}
}
}
実行結果
描画停止の対策なしの場合は4.7秒。
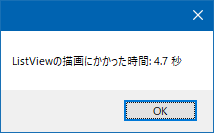
描画停止の対策ありの場合は0.3秒。劇的に速くなりました。
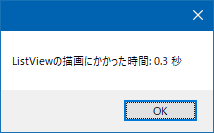
まとめ
ListViewまたはTreeViewコントロールに大量のデータを登録する場合、BeginUpdate() と EndUpdate() を適切に使い、処理時間を短縮しましょう。
