Wordで日本語を使って文章を作成し、Kindle出版をしようとした際に、オンライン プレビューアーで原稿を確認すると、テキストボックス内の文字が文字化けしてしまうことがあります。今回は、その原因と解決策についてご紹介します。
問題:Wordのテキストボックスで日本語が文字化けする
Wordのテキストボックスに日本語の文章を入力し、オンライン プレビューアーで確認すると、以下のように文字化けが発生する場合があります。
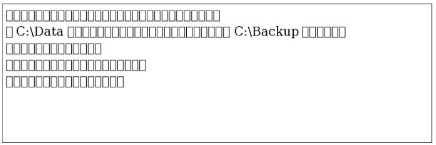
文字化けの原因は、Kindleの電子書籍フォーマットがWordのテキストボックスの形式を正しく解釈できないためと思われます。この問題を回避するためには、テキストボックスを使わずに他の方法で文章をレイアウトする必要があります。
解決策:罫線で文章を囲う
最も簡単な解決策は、テキストボックスの代わりに「罫線」で文章を囲むことです。これにより、Kindleで正しく表示されるようになります。以下の手順で設定を行います。
手順1:囲う文章を選択する
マウスでドラッグする等の操作により、囲みたい文章を選択状態にします。
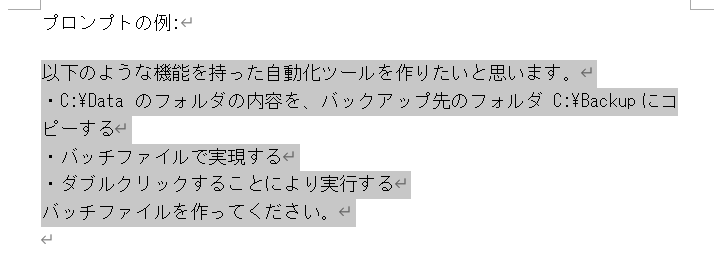
手順2:罫線で「外枠」を指定する
メニューのホーム内、罫線のプルダウンから「外枠」を選択すると、文章を囲うことができます。
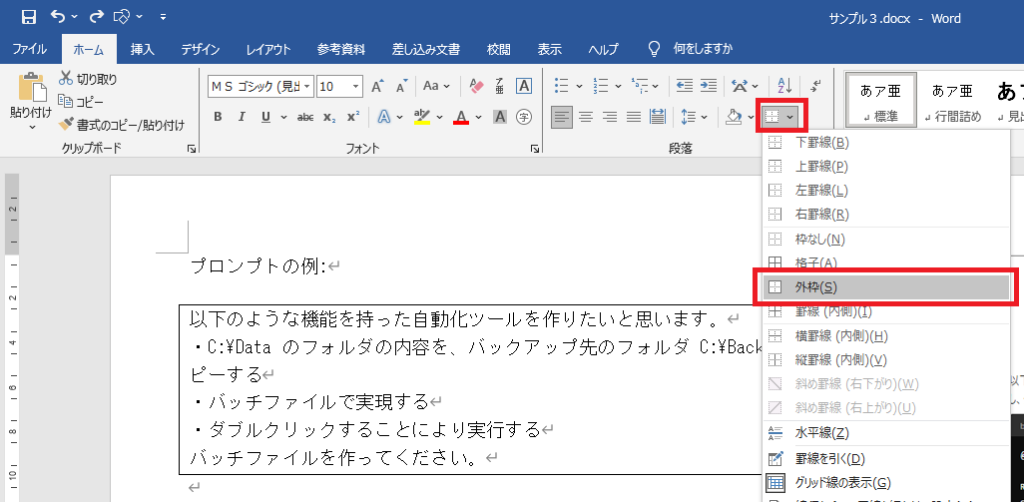
この方法を使うと、Kindle出版のオンライン プレビューアーにおいて、文字化けせずに日本語のテキストが正しく表示されます。

Send to kindleを使用してKindle for PCで確認する場合
上記手順により罫線で囲った文章を、Send to kindleを使用してKindle for PCで確認すると、以下のように罫線が表示されない状態となりました。

でも、実際に出版したKindle本の電子書籍では、以下のように罫線が表示されていました。私が出した本においては大丈夫だったようです。

まとめ
Kindle出版において、原稿をWordで書く場合は、テキストボックスを使用しないようにしましょう。この問題は、テキストボックスの代わりに、罫線で文章を囲むことで解決できます。これにより、Kindleプレビューでも問題なく日本語が表示されるようになります。ぜひ、この方法を試してみてください。
