コマンドプロンプトを使用する作業において、頻繁に同じコマンドを繰り返し使うことがあります。毎回コマンドを手入力するのは時間がかかり、効率的ではありません。そこで役立つのが、コマンドプロンプトのコマンド履歴機能です。
この記事では、コマンドプロンプトの履歴を使用して作業効率を上げる方法を紹介します。
コマンドの履歴とは?
コマンドプロンプトで入力されたコマンドは一時的に記憶されていて、キーボードの操作により過去に実行したコマンドを呼び出すことができます。
コマンド履歴の表示と使用
方法1:上下キー
コマンドプロンプトでコマンド履歴を呼び出すには、キーボードの矢印キーを使用します。
- 上矢印キー(↑):直前に実行したコマンドから順に、過去に入力したコマンドを表示します。
- 下矢印キー(↓):コマンド履歴を逆順にたどり、最新のコマンドに戻ります。
これらのキーを使うことで、コマンド履歴を表示して、コマンドを再利用することができます。
コマンド履歴の活用例
例えば、複数のファイルを異なるディレクトリにコピーする作業を行っているとします。
最初のコピー操作で以下のコマンドを使用しました。
copy C:\Documents\report.txt D:\Backup\Documents\
次に、別のファイルを同じ場所にコピーしたい場合、上矢印キー(↑)を押すことで先ほどのコマンドを呼び出し、ファイル名部分だけを編集して新しいコピー命令をすぐに実行することができます。
方法2:F7キーを押す
コマンドプロンプトを表示中にF7キーを押すと、これまでのコマンドの履歴を表示することができます。この状態で上下キーによりコマンドを選択してEnterキーを押すことで、同じコマンドを繰り返し実行できます。
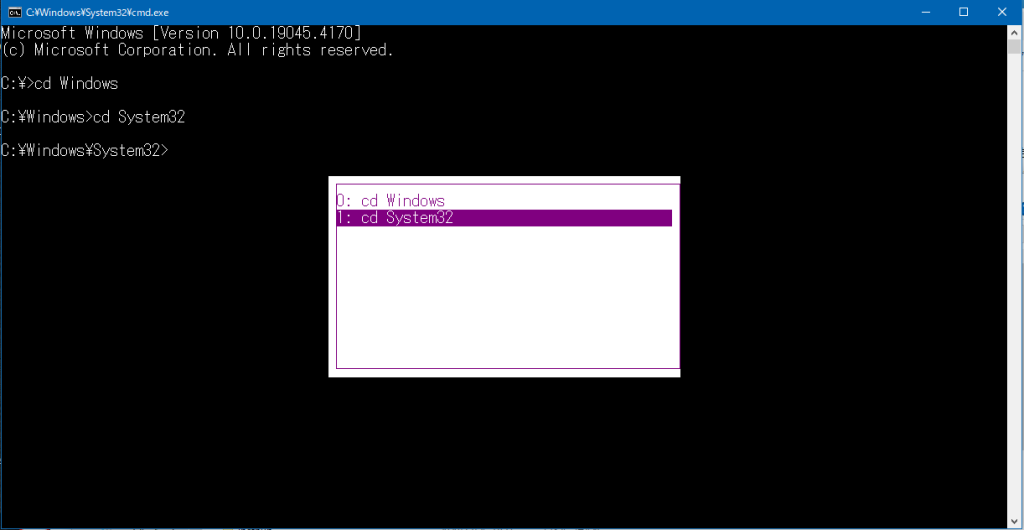
私の環境では、Enterキーを押すことで、即時にコマンドが実行されます。このため、過去のコマンドの編集はできなさそうでした。
注意点
- コマンドプロンプトの画面を閉じると、その画面で使用されたコマンド履歴はクリアされます。
- コマンド履歴は一定数までしか保存されません。過去に実行したコマンドが表示されない場合は、履歴の限界に達した可能性があります。
まとめ
この記事では、コマンドプロンプトの履歴を使用して作業効率を上げる方法を紹介しました。コマンドプロンプトにおいて、繰り返し行う作業や、長いコマンドを使用する際にコマンド履歴機能は非常に便利です。この機能を積極的に使って、コマンドプロンプトでの作業効率を向上しましょう。
