コンピュータ作業の自動化は、時間を節約し、繰り返しの作業を効率化できます。この記事では、Windows環境における自動化の基本的なツールであるバッチファイルについて紹介します。
バッチファイルとは?
バッチファイル(.batファイル)は、一連のコマンドをテキストファイルに記述し、そのファイルを実行することでコマンドを一括で実行できるスクリプトです。これらのコマンドは、通常、コマンドプロンプトで手動で入力するものと同じです。ファイルのバックアップ、システムの設定変更、プログラムの起動など、さまざまな作業を自動化するために使用されます。
バッチファイルの作成方法
バッチファイルの作成は非常に簡単です。以下の手順に従ってください。
準備
エクスプローラ表示において、ファイルの拡張子が表示されるよう設定します。
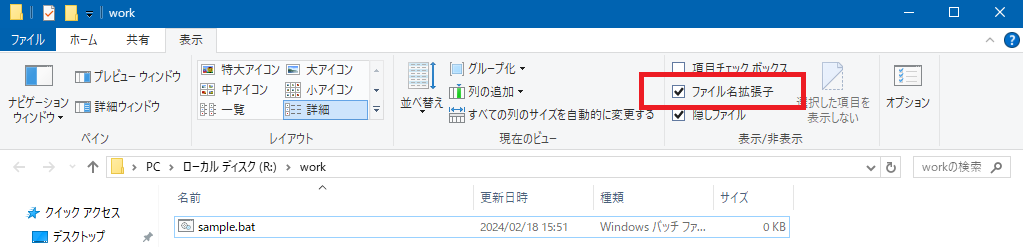
バッチファイルの作成
任意のフォルダにテキストファイルを作成します。
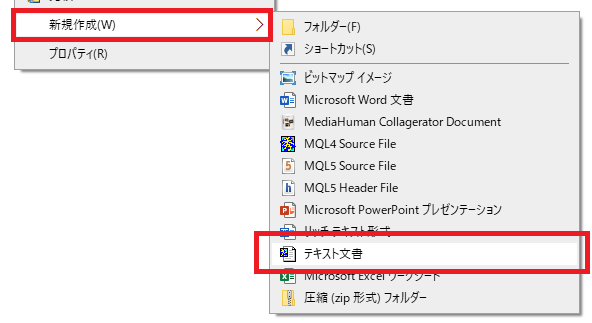
その後、ファイル名を変更します。ここでは、sample.batという名前に変更しました。拡張子は必ず .bat としてください。
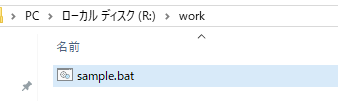
テキストエディタを開く
Windowsに標準で含まれている「メモ帳」や、PCにインストールされているその他のテキストエディタで作成したファイルを開きます。
【重要】バッチファイルを開く場合、エクスプローラでファイルを右クリックして「編集」を選択するか、テキストエディタにドラッグ&ドロップ等をして開くようにしてください。
バッチファイルをダブルクリックすると、Windowsはバッチファイルを実行しようとします。何も書かれていないバッチファイルを実行した場合、下図のようなエラーが発生したり、黒い画面が一瞬だけ見えて、すぐに消えてしまう現象となります。
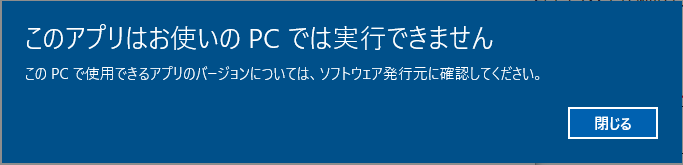
コマンドを入力する
自動化したいコマンドを開いたファイルに入力します。例えば、以下のように入力してみましょう。
@echo off
echo こんにちは、バッチファイルの世界へようこそ!
pause
このスクリプトは、コマンドプロンプトにメッセージを表示し、ユーザーがキーを押すまで待機します。
ファイルを保存する:
ファイルを上書き保存します。
バッチファイルを実行する:
ファイルをダブルクリックするか、コマンドプロンプトから直接実行することで、バッチファイルをテストできます。
実行結果
こんにちは、バッチファイルの世界へようこそ!
続行するには何かキーを押してください . . .まとめ
バッチファイルは、Windowsで作業を自動化するためのシンプルで強力なツールです。基本的なコマンドとシンプルなスクリプトから始めて、徐々に複雑なスクリプトを作成することで、日々の作業を大幅に効率化することができます。この記事があなたの作業の効率化の第一歩になれば幸いです。
(参考)サンプルコードの各コマンド解説
@echo off
echo こんにちは、バッチファイルの世界へようこそ!
pause
@echo off:- このコマンドは、バッチファイル内のコマンドが実行される際に、それらのコマンド自体がコマンドプロンプトに表示されるのを防ぎます。ただし、echo コマンドによって明示的に出力されるテキストは表示されます。
- @ 記号は、その行に対してのみ echo の設定を無視し、echo off コマンド自体が画面に表示されないようにします。
echo こんにちは、バッチファイルの世界へようこそ!:- echo コマンドは、指定されたテキストをコマンドプロンプトに表示します。この例では、「こんにちは、バッチファイルの世界へようこそ!」というメッセージが表示されます。
- バッチファイルでユーザーに情報を提供したり、スクリプトの進行状況を表示したりする際に便利です。
pause:- pause コマンドは、ユーザーがキーボードから任意のキーを押すまで、バッチファイルの実行を一時停止します。このコマンドは、スクリプトの実行を一時的に停止してユーザーの入力を待つ場合や、スクリプトの終わりにメッセージを表示して自動的にウィンドウが閉じるのを防ぐために使用されます。
- 実行時に「続行するには何かキーを押してください . . .」というメッセージが表示され、ユーザーがキーを押すとスクリプトが続行または終了します。
