Windowsアプリケーションを開発したら、次のステップはアプリケーションをエンドユーザーに配布します。この記事では、自作したアプリをユーザーPCのProgram Filesフォルダにインストールするための「setup.exe」を作成する最小限の手順を紹介します。
準備
前提として、Visual Studio Installer Projects拡張機能が既にインストールされている必要があります。まだ拡張機能がインストールされていない場合は前の記事を参考にインストールを行ってください。
Setup Projectの構成
Step 1: Setup Projectの追加
ここでは、既存の「WindowsFormsApp1」プロジェクトに「Setup Project」を追加するところから始めます。
1.「ソリューションエクスプローラー」で「WindowsFormsApp1」プロジェクトのソリューション上で右クリックし、「追加」→「新しいプロジェクト」を選択します。
2.リストから「Setup Project」を見つけて選択し「次へ」ボタンをクリックします。(画面上部のフィルタに「Setup Project」と入力すると見つけやすいです)
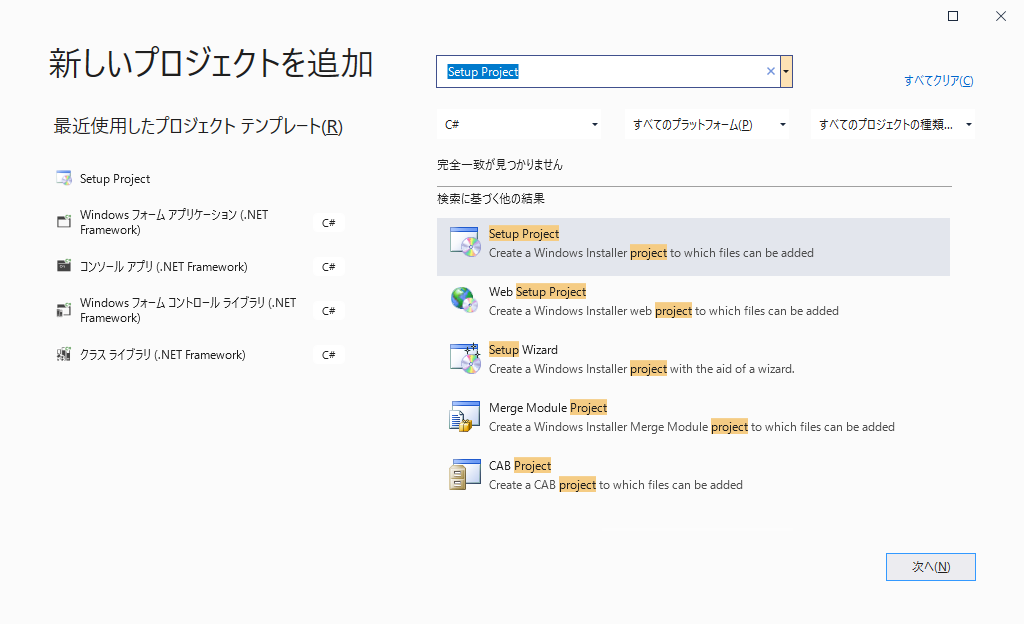
3.プロジェクトに「Setup1」という名前を付け(任意)、必要な場所を選択して「作成」をクリックします。
Step 2: アプリケーションファイルの追加
セットアッププロジェクトが追加されたら、インストーラに含めるアプリケーションファイルを指定します。
1.「ソリューションエクスプローラー」で「Setup1」プロジェクトを右クリックし、「Add」→「プロジェクト出力…」を選択します。
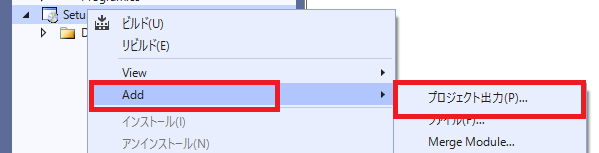
2.「プロジェクト出力の追加」ダイアログが表示されます。ここで、「WindowsFormsApp1」プロジェクトを選択し、「プライマリ出力」を選んで「OK」をクリックします。
3.他にも追加が必要なファイルがある場合は、「Add」→「ファイル..」を選択して追加できます。
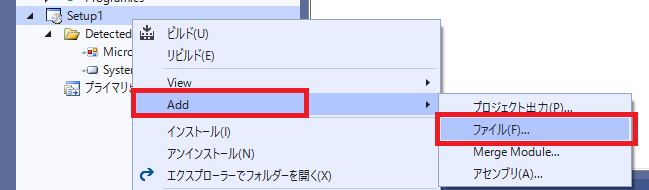
Step 2: スタートメニューやデスクトップにショートカットを配置する
手順が長くなるので別記事としています。こちらを参照ください。
Step 3: インストーラのプロパティの設定
インストーラに必要な情報を提供するために、プロジェクトのプロパティを設定します。
1.「ソリューションエクスプローラー」で「WindowsFormsApp1Setup」プロジェクトを右クリックし、「プロパティ」を選択します。
2.「製品名」、「製造元」など、インストーラに表示する情報を入力します。
3.「バージョン」情報を適切に設定し、「OK」をクリックして保存します。
Step 4: インストーラのビルド
すべての設定が完了したら、インストーラをビルドします。
1.「ビルド」メニューから「ビルドソリューション」を選択します。
2.ビルドが成功すると、「Setup1」プロジェクトの「Release」または「Debug」フォルダ内に「setup.exe」というファイルが生成されます。
Step 5: インストーラのテスト
ビルドされたインストーラを使用して実際にインストールを行い、期待通りに動作することを確認します。アプリケーションのインストール先は、セットアッププロジェクトのプロパティTargetPlatformの値に依存します。
TargetPlatformがx86の場合:C:\Program Files (x86)\
TargetPlatformがx64の場合:C:\Program Files\
インストールされたアプリケーションの動作に問題がなければ、この「setup.exe」をユーザーに配布できます。
まとめ
この記事では、自作したアプリをユーザーPCのProgram Filesフォルダにインストールするための「setup.exe」を作成する最小限の手順を紹介しました。

