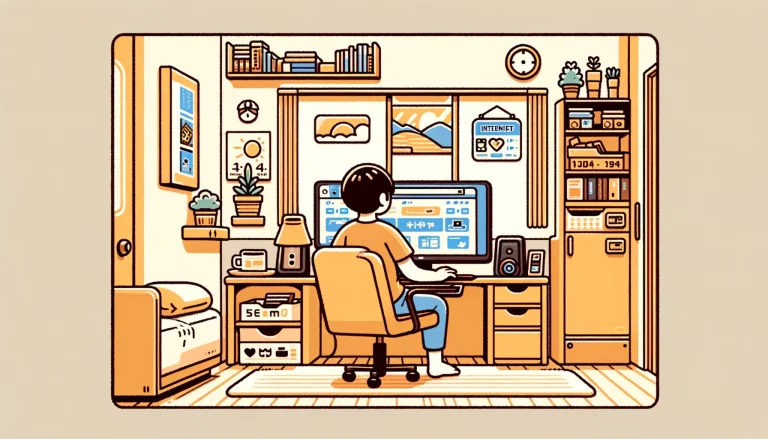Windowsを使っていると、PC起動時に自動で特定のプログラムを起動させたい場合があります。これは「スタートアップにプログラムを登録する」という操作で実現できます。本記事では、スタートアップにプログラムを追加する方法を紹介します。
スタートアップとは?
スタートアップとは、Windowsが起動する際に自動的に起動するプログラムのことを指します。これにより、毎回手動でプログラムを起動する手間を省き、作業効率を上げることができます。
スタートアップにプログラムを追加する方法
スタートアップにプログラムを追加する方法として、以下の2種類のどちらとするかを考える必要があります。
- 個々のユーザー用にスタートアッププログラムを設定する
- 全ユーザー共通のスタートアッププログラムを設定する
PCを一人で使っている場合は「個々のユーザー用」で大丈夫です。複数人でPCを共有していて、全員に設定を反映したい場合は「全ユーザー共通」の設定方法を使用してください。
個々のユーザー用にスタートアッププログラムを設定
通常はこちでOKと思います。手順は以下の通りです。
1.「ファイル名を指定して実行」画面を開く
・スタートメニュー右クリック→「ファイル名を指定して実行」を選択 または
・Windowsキー + R キーを押す
2.名前欄に「shell:startup」と入力し、OKをクリックします。
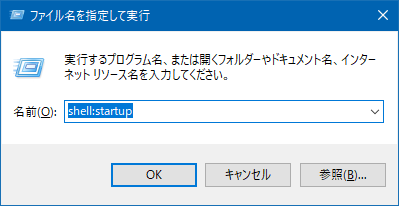
3.スタートアップフォルダが開くので、PC起動時に実行したいプログラムのショートカットを格納する
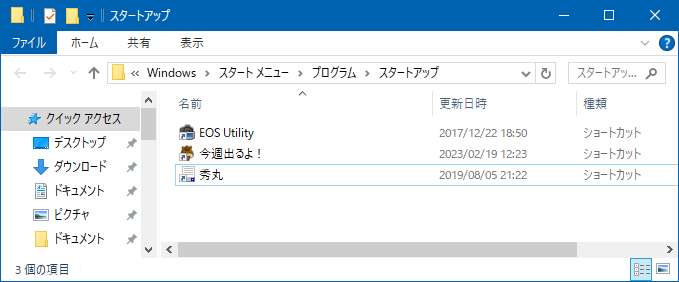
4.次回のPC起動から、スタートアップフォルダに登録したプログラムが自動で起動するようになる
全ユーザー共通のスタートアッププログラムを設定する
複数人でPCを共有していて、だれがPCを起動してもプログラムを実行したい場合は、この手順でスタートアップを登録します。手順は「個々のユーザー用にスタートアッププログラムを設定」とほぼ同じです。違う部分について強調表示で説明します。
1.「ファイル名を指定して実行」画面を開く
・スタートメニュー右クリック→「ファイル名を指定して実行」を選択 または
・Windowsキー + R キーを押す
2.名前欄に「shell:common startup」と入力し、OKをクリックします。
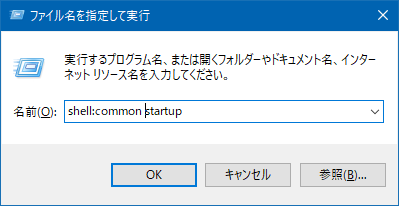
3.全ユーザ共通用のスタートアップフォルダが開くので、PC起動時に実行したいプログラムのショートカットを格納する
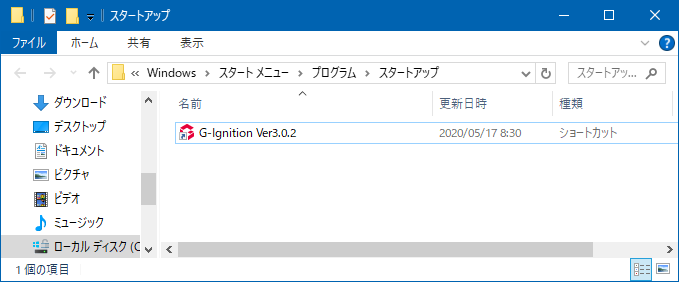
4.次回のPC起動から、スタートアップフォルダに登録したプログラムが自動で起動するようになる
注意点
- 全ユーザー共通のスタートアップにプログラムを追加する際は、すべてのユーザーにとってそのプログラムが必要かどうかを検討しましょう。
- 個々のユーザー用の設定は、そのユーザーがログインした際にのみ影響します。他のユーザーには影響しません。
- スタートアップに多くのプログラムを追加すると、システムの起動が遅くなることがあります。必要なプログラムのみを追加するようにしましょう。
まとめ
Windowsでは個々のユーザーごと、または、全ユーザー共通でスタートアッププログラムを設定することが可能です。PCの利用方法に応じて適切に設定しましょう。