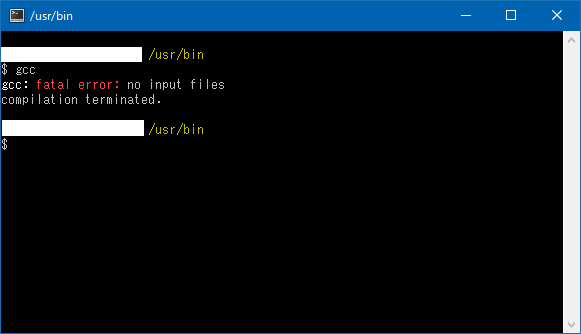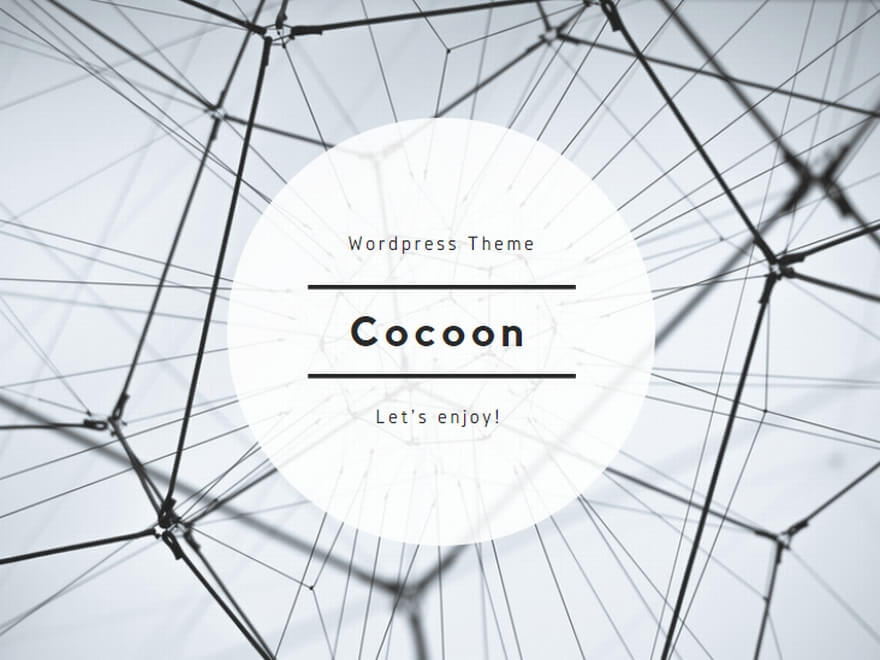Cygwinインストールに慣れている方はパッケージ選択にジャンプしてください。
私のCygwinの用途
- C言語のコンパイラとして
- Perl言語の動作確認用として
- make(makefileを使うため)
インストール方法
setupの取得
Cygwinのセットアップは下記サイトからダウンロードできます。
Cygwin Installation
setupの実行 ~ Select Packages 画面まで進む
Select Packages 画面までは次へを押して進みます。途中の選択肢は好みで設定してください。
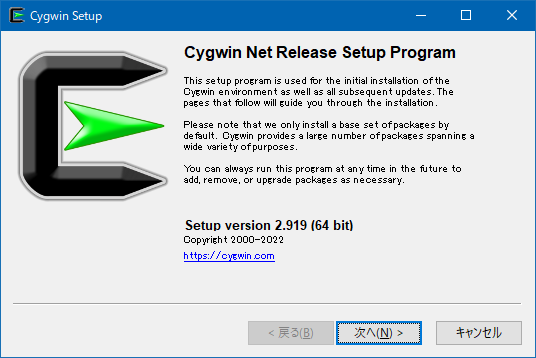
これは一番上で良いです。
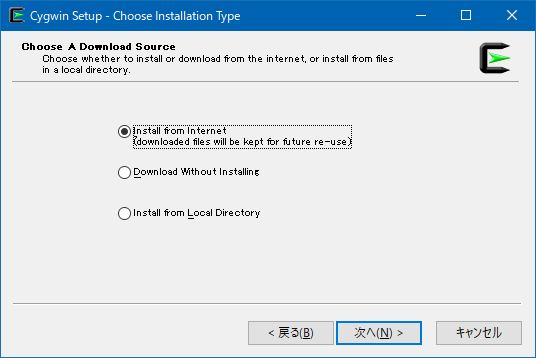
インストール先を指定します。
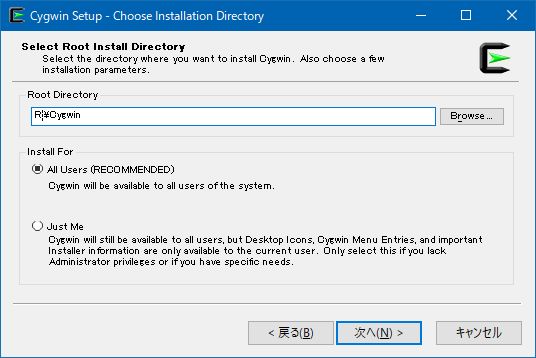
パッケージをダウンロードする場所を指定します。
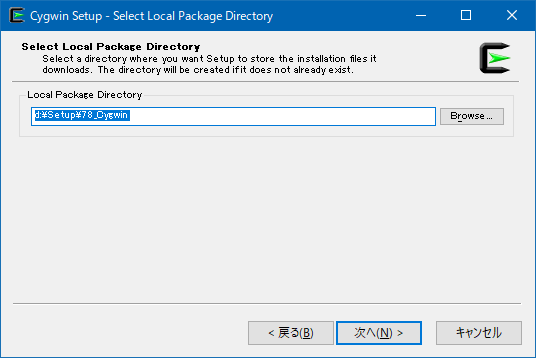
インターネット接続方法の指定。問題なければ一番上で良いと思います。
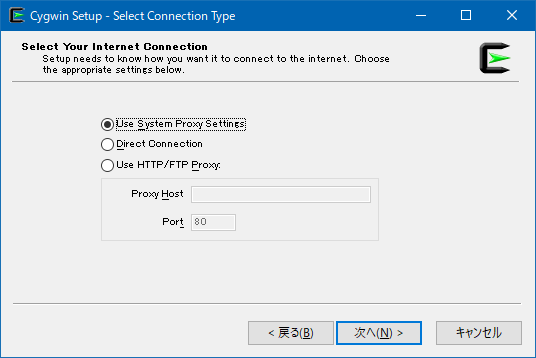
ここは国内のサーバを指定します。私はJAIST(北陸先端科学技術大学)を使わせてもらうことが多いです。
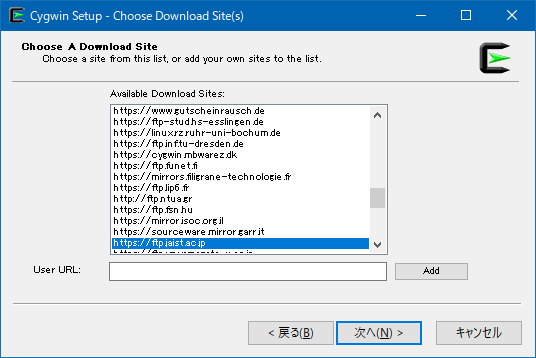
ようやく Select Packages 画面に到達しました。このあとC言語など最小限の追加パッケージを選択します。
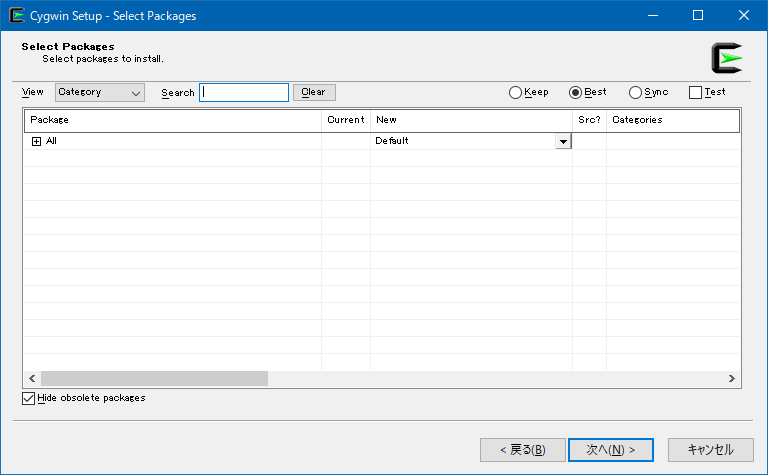
必要なパッケージを選択
基本操作としてSearchで検索 → パッケージ追加 の流れです。
パッケージの追加は「Skip」となっているところをダブルクリックしてバージョンが表示されるようにしてください。

CコンパイラとしてGCCを追加
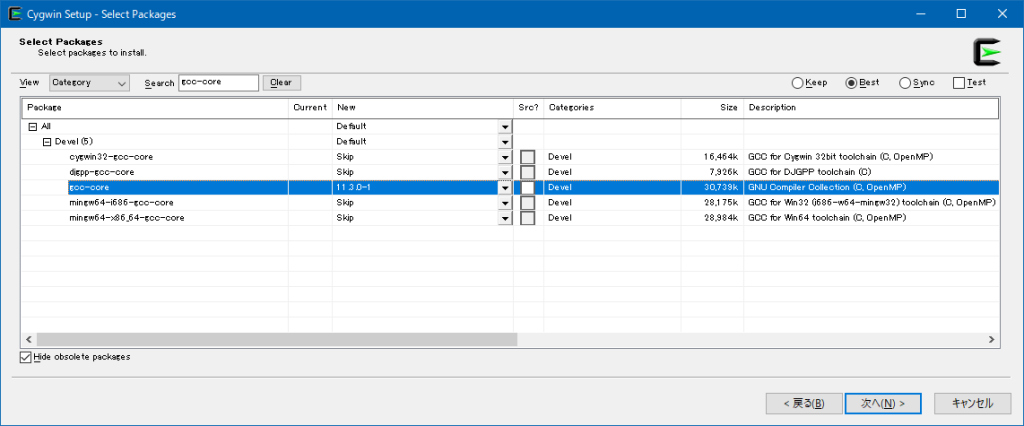
perl言語を追加
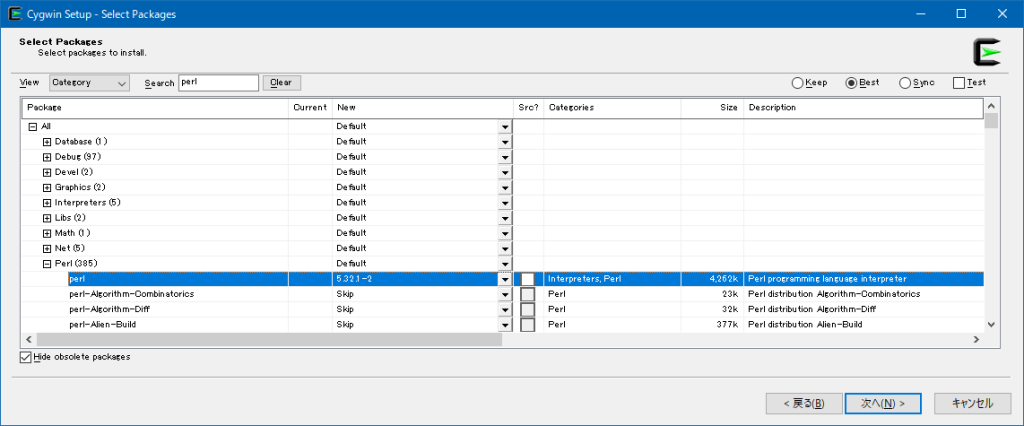
makeを追加
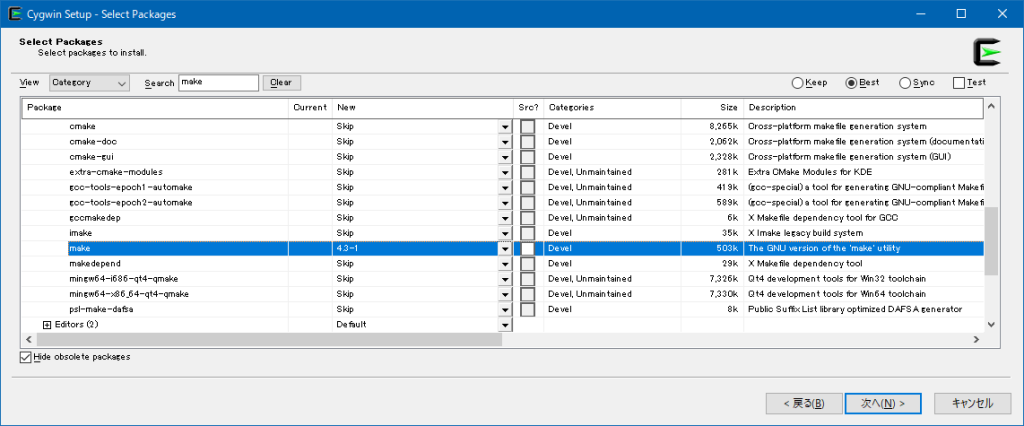
必要なパッケージの選択が完了したら「次へ」ボタンを押下します。
インストール開始
ここで「次へ」を押すとインストールが始まります。パッケージの追加忘れがある場合は「戻る」ボタンで戻ってください。
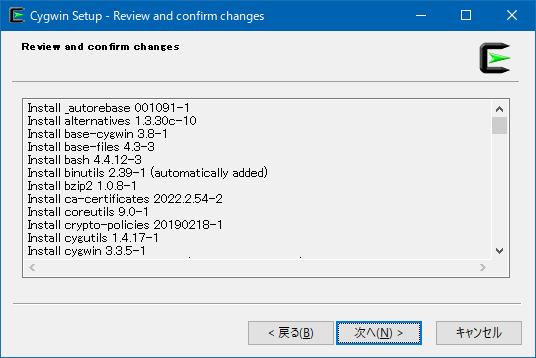
インストールの進捗画面です。しばらく待ちます。
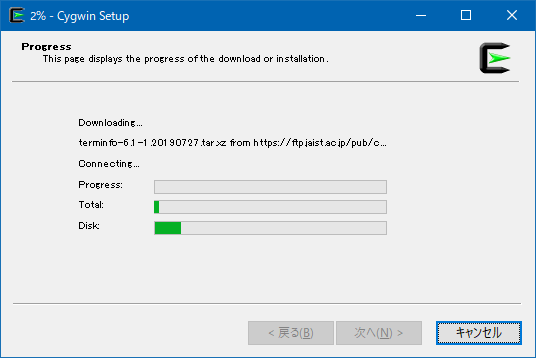
途中で確認ダイアログが出たら「Yes」等をクリック。インストールが終わったら希望する機能が使えるかを確認してください。
たとえば、gcc の場合、gccとだけコマンド入力すると以下のような反応が返ってくるのでインストールされていることが確認できます。(ユーザ名が表示されている部分を白塗りしています)