バッチファイルは、一連のコマンドをファイルにまとめ、それを一度に実行するることができます。この記事では、バッチファイルの実行方法を紹介します。
バッチファイルの実行方法
エクスプローラからダブルクリックによる実行
- バッチファイルをエクスプローラで見つけます。
- ファイル名が.batまたは.cmdで終わることを確認します。
- ファイルをダブルクリックすると、コマンドプロンプトが開き、バッチファイル内のコマンドが実行されます。
コマンドプロンプトでカレントディレクトリを移動して実行
- コマンドプロンプトを開きます。
- バッチファイルが保存されているディレクトリに移動します。例: cd C:\MyBatchFiles
- バッチファイルの名前を入力し、Enterキーを押します。例: mybatchfile.bat
コマンドプロンプトからフルパスを指定して実行
コマンドプロンプトから、バッチファイルのフルパスを指定して直接実行することもできます。
> C:\MyBatchFiles\mybatchfile.batファイル名を指定して実行でフルパスを指定して実行
- Windowsキー + R を押して、「ファイル名を指定して実行」ダイアログを開きます。
- バッチファイルのフルパスを入力します。例えば、C:\MyBatchFiles\mybatchfile.bat と入力します。もしバッチファイルがシステムのPATH環境変数に含まれるディレクトリにある場合は、ファイル名のみ(例: mybatchfile.bat)で実行可能です。
- Enterキーを押すか、OKボタンをクリックします。
フリーソフトOpenCommandPromptにドラッグドロップ
バッチファイルをドラッグ&ドロップすると、「コマンドプロンプトでカレントディレクトリを移動して実行」の準備を整えてくれる、長年使用しているお気に入りのフリーソフトです。
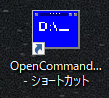
- バッチファイルをOpenCommandPromptのショートカットにドラッグ&ドロップすると、コマンドプロンプトが開く。この時点で、カレントディレクトリはバッチファイルの格納場所となっており、バッチファイル名はクリップボードにコピーされています。
- コマンドプロンプトでクリップボードからの貼り付け操作を行い実行します。
その場でDOS窓(OpenCommandPrompt)の詳細情報 : Vector ソフトを探す!
ファイルを右クリックメニューから送ると、そのフォルダでDOS窓をオープン
まとめ
バッチファイルの実行には様々な方法があります。いろいろ試して、ご自身に合う方法を見つけましょう。
