コマンドプロンプトは、Windowsオペレーティングシステム(OS)に指示を出すためのテキストベースのインターフェイスです。システム管理、ファイル操作、タスクの自動化など、多岐にわたる仕事をコマンド(指示・命令)を入力することにより実行させることができます。
この記事では、Windowsコマンドプロンプトの起動方法と、いくつかの基本コマンドの使い方を初心者向けに紹介します。
コマンドプロンプトの起動方法
Windowsコマンドプロンプトを起動するには、いくつかの方法があります。
方法1: タスクバーの検索から起動
- タスクバーの検索ボックスに「cmd」と入力します。
- 検索結果に表示される「コマンドプロンプト」をクリックします。
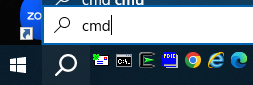
方法2: 実行ダイアログから起動
- Windowsキー + R を押して「実行」ダイアログを開きます。
- 「開く」欄に「cmd」と入力し、「OK」をクリックします。
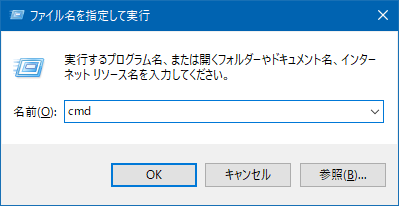
方法3: エクスプローラーのアドレスバーから起動
- エクスプローラーのアドレスバーに「cmd」と入力しEnterを押します。
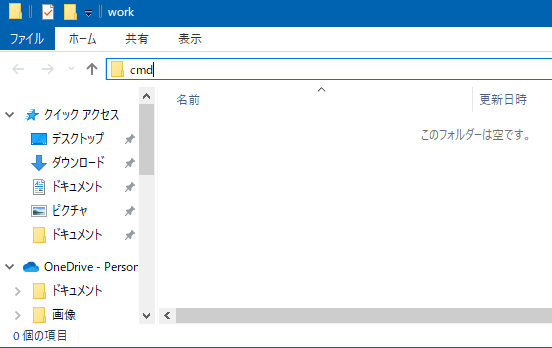
この方法を使用は、エクスプローラーで表示しているフォルダをカレントディレクトリとしてコマンドプロンプトを起動できるので、おすすめです。
基本コマンドの使い方
コマンドプロンプトでよく使用されるいくつかの基本コマンドを紹介します。
【注意】と書いてあるコマンドは、ファイルシステムに影響を与えるコマンドです。まずは自分で作成した練習用ディレクトリ(フォルダ)の中など、失敗しても大丈夫な環境を作ってトライしてください。
dir – ディレクトリの内容を表示
カレントディレクトリ内のファイルとサブディレクトリの一覧を表示します。
dir実行結果
以下のように、カレントディレクトリ内の情報が表示されたら成功です。
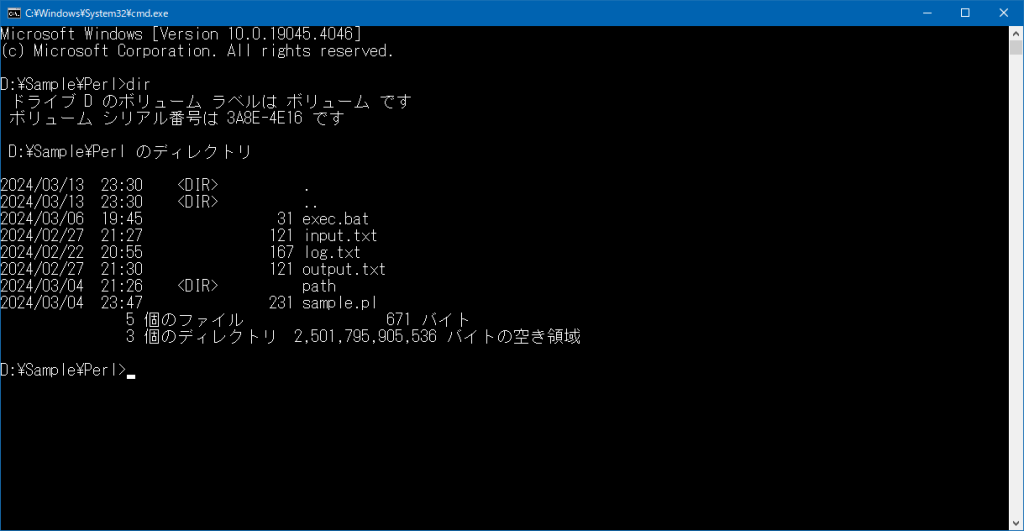
cd – カレントディレクトリを変更
カレントディレクトリ(現在作業中のディレクトリ)を変更します。
cd 移動先のディレクトリカレントディレクトリを移動したら、また dir コマンドでディレクトリの内容を確認してみましょう。dir コマンドは、先ほどとは違う内容になるはずです。
mkdir – 新しいディレクトリ(フォルダ)を作成
新しいディレクトリ(フォルダ)を作成します。【注意】練習用ディレクトリ内で試してください。
mkdir 作成したいディレクトリ名copy – ファイルをコピー
ファイルをコピーします。【注意】練習用ディレクトリ内で試してください。
copy 元のファイル名 コピー先のファイル名
del – ファイルを削除
指定したファイルを削除します。【注意】練習用ディレクトリ内で試してください。
del ファイル名まとめ
コマンドプロンプトで使用できる個々のコマンドには小さな効果しかありませんが、これらのコマンドの組み合わせであるバッチファイルを作成することにより、日々の仕事を自動化できるようになります。まずは、ひとつのコマンドごとに練習を重ね、理解を進めていきましょう。
関連記事
コマンドを使えるようになってきたら、次はバッチファイルの作成にチャレンジです。以下のリンクもご覧ください。

